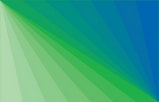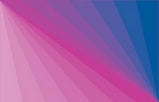FAQ (Frequently Asked Questions) to JENOPTIK GRYPHAX®
On the following pages, we have compiled important questions & answers on a wide range of subjects.
Have a look at our FAQs.
Maybe you can find the suitable answer to your question.
Otherwise you can contact our support-team for any help: gryphax@jenoptik.com or by phone +49 3641 65-3984
General
Where can I find the serial number of my camera?
Where can I find the USB cable for my camera?
You can find your USB cable together with your camera in the packaging. Below the packaging as itself you can find a slipcase which includes also the cable. Take it from there and connect the cable by using the quick-start-guide with your computer.
Where can I get the current updates for my software?
The latest updates for your software are available free of charge in our download portal. Simply register and download.
If you have any questions or problems, please contact our support team!Which advantage do I have by using the USB 3.0 interface?
The new USB 3.0 interface enables you to transfer your data considerably faster than before. For the right performance your computer should also have an USB 3.0 interface.
Which system requirements are important?
What do I have to consider when commissioning the camera for the first time?
How to check and update camera firmware?
How do I connect my GRYPHAX camera to a USB-C port on my computer?
Because current and upcoming personal computer more and more replace the well common USB 3.0 type A by USB-C connectors only, GRYPHAX users has to place an USB 3.0 type A to USB-C adaptor in between personal computer and the original manufacturer USB 3.0 cable. For more detailed information, please download the according help document below.
How do I get best live performance with GRYPHAX® 4K cameras?
FAQs
FAQs - hardware and software related
Software Manual
Software manual - separate chapters
Title bar
Gallery bar
Status bar
Tool bar
Software-third parties
Information to Microscope Cameras and Software:
Do you have any questions? Please contact us for advice.

Sales & Support - Microscope Camera
+49 3641 65-2144